Membongkar PC, tidak
lain adalah menguraikan PC yang ada menjadi tinggal komponen-komponennya saja.
Semua komponen yang ada terutama yang memang ditambahkan harus kita copot. Hal
ini biasa dilakukan untuk proses troubleshoting bila PC Anda mengalami suatu
permasalahan (misalnya tidak menyala).
Secara umum yang termasuk dalam komponen PC antara lain : Motherboard, Card Monitor (VGA Card), Sound Card, Prosesor,FDD, HDD, CD-ROM Drive, Port tambahan, dan kabel-kabel penghubung.
A. Komputer bisa di upgrage atau tidak ?
Ada beberapa pertimbangan yang harus dilakukan sebelum proses upgrade dilakukan,
diantaranya :
1.Motherboard
Pengecekan Motherboard sangatlah penting karena komponen upgrade tersebut akan dipasangkan pada motherboard, dengan mengetahui kemampuan dari motherboard maka anda dapat leluasa menentukan komponen apa yang dapat diupgrade dan komponen penggantinya tentu yang sesuai dengan motherboard.
Berikut ini langkah pengecekan:
-Lakukan cek apakah motherboard “support” atau tidak terhadap komponen yang akan anda tambahkan, meliputi :
•Upgrade RAM, lihat slot yang kosong.
•Upgrade VGA Card, lihat slot yang digunakan oleh VGA yang dulu.
-Baca manual Motherboard, kenali jenis dari slot (PCI, AGP, ISA) yang ada, khusus untuk AGP kenali apakah AGP anda itu AGP 1x, AGP2x, atau AGP 4x.
-Untuk Upgrade procesor, ketahui apakah motherboard anda mendukung terhadap prosesor yang anda inginkan, jika tidak maka ganti motherboard anda, namun perlu diperhatikan agar motherboard anda yang baru ini mendukung kecepatan bus dari prosesor yang anda inginkan (kalau bisa mendukung kecepatan bus terbaru). Jika ternyata motherboard anda sudah mendukung prosesor yang anda inginkan, maka prosesor yang baru itu hendaknya mendukung kecepatan bus yang sama dengan motherboard.
2.Case
Pengecekan Case ini perlu untuk melihat ruang kosong jika kita ingin menambah drive dan jika kita mengganti motherboard, periksa apakah case kita cocok dengan motherboard baru yaitu bagian sumber power, AT atau ATX, jika ternyata motherboard mendukung semuanya tidak apa, namun jika motherboard terbaru umumnya mendukung ATX, jika case kita AT maka terpaksa harus diganti.
3.RAM
Upgrade memory sangat baik, karena akan meningkatkan kecepatan akses dan kerja komputer dan hal itu akan sangat tampak apabila kita menjalankan beberapa aplikasi dalam satu waktu, mis: kita menjalankan windows, kita juga menjalankan aplikasi lain seperti MsOfice, AutoCad, Adobe dan banyak lagi keuntungannya setidaknya anda aman untuk aplikasi software sekaligus.
Langkah yang dapat diambil agar mendapat hasil yang maksimal :
•Kenali memory anda, apa slot jenis yang digunakan oleh memory anda SIMM atau DIMM?
Jika menggunakan slot SIMM (72 pin) berarti anda harus menambah tipe yang sama, sebanyak min satu bank SIMM untuk mengupgradenya, untuk tipe SIMM umumnya digunakan EDORAM, satu bank SIMM = 2 keping SIMM. Jika menggunakan slot DIMM (168pin) berati anda harus menambah min satu bank DIMM untuk mengupgradenya, satu bank DIMM = 1 kepingDIMM.
•Clock RAM, RAM yang ditambahkan hendaknya memiliki clock yang sama dengan RAM yang sudah ada. Jika ternyata clock RAM yang baru itu lebih cepat/lambat, maka keseluruhan RAM akan bekerja dengan kecepatan clock yang paling rendah diantara keping-keping RAM tersebut. Clock RAM hendaknya juga sama dengan clock dari Motherboard agar didapatkan kerja yang maksimal.
Tips : Upgrade RAM cocok untuk meningkatkan semua kinerja komputer, baik itu aplikasi bisnis, seni maupun game.
4. Procesor
Upgrade processor dapat dilakukan melalui 2 hal :
*Membeli kit Upgrade procesor, yang dimaksud dengan kit ini, merupakan suatu bentuk paket upgrade dengan menggunakan teknologi overdrive. Tiga vendor – Evergren Technologies, Kingston Technology dan Power Leap – menawarkan Upgrade CPU dengan aneka prosesor termasuk AMD K6-2 dan K6-I dan Intel Celeron. Namun upgrade procesor dengan cara ini kurang disenangi karena ada saja masalah yang timbul seperti kesulitan saat ‘shutdown’, tidak cocok dengan BIOS yang ada sehingga harus mencari atau melakukan update BIOS. Contoh: Acelera PCI dari Evergren untuk Celeron.
*Procesor baru, merupakan cara upgrade yang paling sering dilakukan namun ada hal-hal yang perlu diperhatikan diantaranya :
•Motherboard anda harus mendukung kecepatan bus dari prosesor.
•Clock speed dari prosesor makin cepat makin baik.
•Dukungan cache memory dari procesor (L1 cache dan atau L2 cache)
5. Harddisk
Prosesor yang bagus serta RAM yang cukup memadai memang akan mendorong kecepatan kerja dari sebuah PC, namun agar bisa bekerja dengan baik tentu dibutuhkan media penyimpan dengan kapasitas yang cukup besar. Kebutuhan ruang disk yang besar ini disebabkan perkembangan software yang kian lama kian membutuhkan ruang yang banyak.
Munculnya pemikiran untuk mengganti harddisk yang dimiliki dengan harddisk lain yang memiliki kapasitas yang lebih besar merupakan salah satu cara untuk mempersiapkan media penyimpan yang lebih besar. Sekarang harddisk yang tersedia di pasaran umumnya berukuran 4,3 GB (minimal) dalam mengupgrade harddisk tentunya kita menginginkan harddisk dengan kapasitas besar yang kita perkirakan aman untuk 2-3 tahun kedepan, bukan hanya itu saja kita juga ingin harddisk dengan teknologi terbaru untuk harddisk IDE/EIDE dengan teknologi Ultra DMA/66 atau Ultra ATA/66 yang secara teoritis dapat mentransfer data 66 megabits per detik, namun hal ini harus dilihat apakah motherboardnya mendukung atau tidak. Untuk anda yang memiliki komputer lama, anda pertama-tama harus mencek BIOS anda apakah dapat menangani harddisk dengan kapasitas besar khususnya harddisk yang berukuran diatas 8.4 GB, jika sekiranya tidak mendukung anda dapat terlebih dahulu melakukan Update BIOS dengan men-download dari vendor motherboard anda atau dari vendor BIOS itu sendiri. Jika untuk individu baiknya digunakan harddisk EIDE saja, namun jika untuk Server gunakan jenis SCSI.
6. ZIP DRIVE + Media Penyimpan Lainnya
Jika data yang disimpan itu sering berpindah-pindah dan kapasitasnya besar anda dapat menggunakan ZIP Drive yang memiliki catridge penyimpan yang cukup besar sekitar 100MB atau dengan menggunakan drive Jaz SCSI dengan kapasitas 2 GB dan drive ORB dengan kapasitas 2,2 BG. Suatu tawaran menarik dapat pula anda ambil dengan menggunakan CD-Recordable yang memiliki kapasitas tiap Cdnya sekitar 650MB, hal yang demikian ini sedang populer dikalangan kita khususnya untuk menyimpan file mp3 karena sering dipertukarkan dan sebagai pengganti CD music. Namun agar anda dapat melakukannya anda harus memiliki drive CD-RW nya.
7. Display
Upgrade display mungkin adalah bentuk upgrade yang sering dilakukan orang jika kita hanya melihat komponen tertentu dari display. Namun upgrade display ini terkadang dianggap bukanlah suatu hal yang penting terutama bagi orang yang tidak begitu menyenangi game komputer. Upgrade display itu sendiri meliputi upgrade monitor saja, kartu grafis saja atau kedua-duanya.
8. Monitor
Monitor yang kita pilih haruslah monitor yang memiliki dukungan resolusi yang tinggi sehingga tampilan yang dihasilkan akan lebih tajam dan lebih hidup dan memilki dukungan terhadap tampilan warna yang tingi, bagi para pemilik monitor yang lama dapat menggantinya (jikalau mau) dengan monitor flatscreen yang sudah banyak dipasaran dan tentunya dengan layar yang lebih besar setidaknya 15”. Namun bagi anda yang penggemar game layar yang lebih besarkan lebih memberikan kepuasan semua itu kembali ke “kantong” masing-masing.
9. VGA Card
Namun peningkatan display tidak hanya dari kualitas monitor saja, upgrade kartu grafis juga akan memberikan pengaruh yang tidak sedikit. Jika anda hanya menggunakan komputer anda sebatas dokumen pengolahan kata, operasi pada spreadsheet atau untuk “surving” kartu grafis anda sekarang sudah cukup. Namun jika anda banyak bekerja dengan aplikasi 3D berat atau anda pecandu game maka upgrade kartu grafis dapat menjadi sebuah pilihan yang cukup menggiurkan, terlebih lagi jika motherboard anda memiliki slot AGP, pilihan untuk Upgrade VGA card cukup banyak. Namun dari sekian banyak opsi yang tersedia untuk upgrade VGA yang perlu anda perhatikan dari sebuah kartu grafis adalah kecepatan RAMDACnya – sebuah chip yang mengkonversikan grafik PC kedalam sinyal analog merah, hijau, biru. Yang digunakan oleh monitor. Semakin cepat RAMDAC dari dari sebuah kartu grafis semakin halus gambar yang dihasilkan (semakin bagus kualitasnya). Vga yang menggunakan Chipset RivaTNT2, Voodo 3, Matrox G400, Savage4 dapat menjadi pilihan terutama bagi anda yang GAME MANIA, serta usahakan memiliki memory VGA min 16 MB
Tips :
1. Pilihlah Kartu grafis dengan kecepatan RAMDAC minimal 250 MHz.
2. Downloadlah driver terbaru dari situs Web pembuatnya
10. Port
Anda mengalami kebingungan ketika ingin menambah komponen komputer anda karena port yang tersedia terlalu sedikit, seperti kamera desktop, scanner, kamera digital yang pada umumnya diproduksi sekarang ini dengan port USB (Universal Serial Bus), periksalah komputer anda apakah memiliki port USB ini. Port USB ini bentuknya seperti colokan persegi kecil yang berada pada panel belakang system. Port USB ini memiliki kecepatan transfer data yang lebih cepat dari port serial biasa sekitar 12 Mbps, USB juga merupakan Plug-and-Play sejati dan hot-swapping (dapat dikoneksi atau diskoneksi dengan peripheral tanpa harus mematikan PC. Jika anda measa membutuhkan port USB ini, hal pertama yang harus anda lakukan cek motherboard anda (ada USB atau tidak) apakah mendukung penambahan port USB (jika tidak ada), bila mendukung anda dapat menghubungi pembuat PC tersebut, untuk mendapatkan adapter yang diperlukan, untuk menghubungkan konektor motherboard ke panel belakang, bila tidak ada anda dapat membeli kartu add-in seperti Entrega 2-port USB upgrade. OS yang butuhkan untuk mendukung USB minimal win 95 OSR-2.
11. CD-RW vs DVD
DVD-ROM merupakan salah satu alternatif bagi anda CD-ROM anda sudah usang dan ingin menggantinya, itupun jika anda menginginkannya. DVD-ROM akan memberikan tampilan movie yang lebih baik, sebuah kit DVD-ROM terdiri dari DVD-ROM drive dan decoder card, decoder card dibutuhkan untuk memutar film DVD, karena jika menggunakan decoder MPEG-2 secara software akan memberikan hasil yang kurang bagus, selain itu decoder secara software ini membutuhkan PC high-end dan pemasangan DVD ini juga agak rumit. Sebuah DVD-ROM $200-350$.
CD-RW merupakan alternatif pilihan yang cukupbaik bagi anda yang ingin mengganti CD-ROM. CD-RW dapat memungkinkan anda untuk menyimpan data pada disk dan membacanya, selain itupula CD-RW memungkin anda untuk membuat CD musik anda sendiri. Memiliki CD-RW berarti juga anda memiliki sebuah upgrade media penyimpan karena anda dapat menyimpan data anda pada CD dengan kapasitas sekitar 600 MB. Selain itu anda dapat berbisnis dengan memiliki CD-RW seperti yang banyak ditekuni para pemilik CD-RW (namun sifatnya ilegal). SebuahCD-RW $350-600.
Kesalahan atau ketidakberhasilan dalam merakit komputer umumnya disebabkan antara lain :
1. Pemasangan Memori yang tidak benar, Motherboard yang baik akan memberi sinyal suara peringatan bahwa pemasangan memori tidak benar. Cek dan pasang dengan benar.
2. Pemasangan Card AGP atau VGA yang kurang kencang atau pas, Motherboard yang baik akan memberikan sinyal suara peringatan. Cek dan pasang dengan benar.
3. Pemasangan Kabel data untuk HardDisk yang tidak pas atau terbalik. Atau pengaturan posisi Master atau Slave pada HardDisk yang tidak tepat. Betulkan serta check pada jumper HardDisk untuk posisi Master/Slave dan cek dengan autodetect HardDisk pada BIOS.
4. Pemasangan Kabel Data Disk Drive yang tidak pas atau terbalik.
5. Pemasangan panel connector yang tidak tepat sehingga lampu Indicator untuk HardDisk dan Power On tidak aktif.
Secara umum yang termasuk dalam komponen PC antara lain : Motherboard, Card Monitor (VGA Card), Sound Card, Prosesor,FDD, HDD, CD-ROM Drive, Port tambahan, dan kabel-kabel penghubung.
A. Komputer bisa di upgrage atau tidak ?
Ada beberapa pertimbangan yang harus dilakukan sebelum proses upgrade dilakukan,
diantaranya :
1.Motherboard
Pengecekan Motherboard sangatlah penting karena komponen upgrade tersebut akan dipasangkan pada motherboard, dengan mengetahui kemampuan dari motherboard maka anda dapat leluasa menentukan komponen apa yang dapat diupgrade dan komponen penggantinya tentu yang sesuai dengan motherboard.
Berikut ini langkah pengecekan:
-Lakukan cek apakah motherboard “support” atau tidak terhadap komponen yang akan anda tambahkan, meliputi :
•Upgrade RAM, lihat slot yang kosong.
•Upgrade VGA Card, lihat slot yang digunakan oleh VGA yang dulu.
-Baca manual Motherboard, kenali jenis dari slot (PCI, AGP, ISA) yang ada, khusus untuk AGP kenali apakah AGP anda itu AGP 1x, AGP2x, atau AGP 4x.
-Untuk Upgrade procesor, ketahui apakah motherboard anda mendukung terhadap prosesor yang anda inginkan, jika tidak maka ganti motherboard anda, namun perlu diperhatikan agar motherboard anda yang baru ini mendukung kecepatan bus dari prosesor yang anda inginkan (kalau bisa mendukung kecepatan bus terbaru). Jika ternyata motherboard anda sudah mendukung prosesor yang anda inginkan, maka prosesor yang baru itu hendaknya mendukung kecepatan bus yang sama dengan motherboard.
2.Case
Pengecekan Case ini perlu untuk melihat ruang kosong jika kita ingin menambah drive dan jika kita mengganti motherboard, periksa apakah case kita cocok dengan motherboard baru yaitu bagian sumber power, AT atau ATX, jika ternyata motherboard mendukung semuanya tidak apa, namun jika motherboard terbaru umumnya mendukung ATX, jika case kita AT maka terpaksa harus diganti.
3.RAM
Upgrade memory sangat baik, karena akan meningkatkan kecepatan akses dan kerja komputer dan hal itu akan sangat tampak apabila kita menjalankan beberapa aplikasi dalam satu waktu, mis: kita menjalankan windows, kita juga menjalankan aplikasi lain seperti MsOfice, AutoCad, Adobe dan banyak lagi keuntungannya setidaknya anda aman untuk aplikasi software sekaligus.
Langkah yang dapat diambil agar mendapat hasil yang maksimal :
•Kenali memory anda, apa slot jenis yang digunakan oleh memory anda SIMM atau DIMM?
Jika menggunakan slot SIMM (72 pin) berarti anda harus menambah tipe yang sama, sebanyak min satu bank SIMM untuk mengupgradenya, untuk tipe SIMM umumnya digunakan EDORAM, satu bank SIMM = 2 keping SIMM. Jika menggunakan slot DIMM (168pin) berati anda harus menambah min satu bank DIMM untuk mengupgradenya, satu bank DIMM = 1 kepingDIMM.
•Clock RAM, RAM yang ditambahkan hendaknya memiliki clock yang sama dengan RAM yang sudah ada. Jika ternyata clock RAM yang baru itu lebih cepat/lambat, maka keseluruhan RAM akan bekerja dengan kecepatan clock yang paling rendah diantara keping-keping RAM tersebut. Clock RAM hendaknya juga sama dengan clock dari Motherboard agar didapatkan kerja yang maksimal.
Tips : Upgrade RAM cocok untuk meningkatkan semua kinerja komputer, baik itu aplikasi bisnis, seni maupun game.
4. Procesor
Upgrade processor dapat dilakukan melalui 2 hal :
*Membeli kit Upgrade procesor, yang dimaksud dengan kit ini, merupakan suatu bentuk paket upgrade dengan menggunakan teknologi overdrive. Tiga vendor – Evergren Technologies, Kingston Technology dan Power Leap – menawarkan Upgrade CPU dengan aneka prosesor termasuk AMD K6-2 dan K6-I dan Intel Celeron. Namun upgrade procesor dengan cara ini kurang disenangi karena ada saja masalah yang timbul seperti kesulitan saat ‘shutdown’, tidak cocok dengan BIOS yang ada sehingga harus mencari atau melakukan update BIOS. Contoh: Acelera PCI dari Evergren untuk Celeron.
*Procesor baru, merupakan cara upgrade yang paling sering dilakukan namun ada hal-hal yang perlu diperhatikan diantaranya :
•Motherboard anda harus mendukung kecepatan bus dari prosesor.
•Clock speed dari prosesor makin cepat makin baik.
•Dukungan cache memory dari procesor (L1 cache dan atau L2 cache)
5. Harddisk
Prosesor yang bagus serta RAM yang cukup memadai memang akan mendorong kecepatan kerja dari sebuah PC, namun agar bisa bekerja dengan baik tentu dibutuhkan media penyimpan dengan kapasitas yang cukup besar. Kebutuhan ruang disk yang besar ini disebabkan perkembangan software yang kian lama kian membutuhkan ruang yang banyak.
Munculnya pemikiran untuk mengganti harddisk yang dimiliki dengan harddisk lain yang memiliki kapasitas yang lebih besar merupakan salah satu cara untuk mempersiapkan media penyimpan yang lebih besar. Sekarang harddisk yang tersedia di pasaran umumnya berukuran 4,3 GB (minimal) dalam mengupgrade harddisk tentunya kita menginginkan harddisk dengan kapasitas besar yang kita perkirakan aman untuk 2-3 tahun kedepan, bukan hanya itu saja kita juga ingin harddisk dengan teknologi terbaru untuk harddisk IDE/EIDE dengan teknologi Ultra DMA/66 atau Ultra ATA/66 yang secara teoritis dapat mentransfer data 66 megabits per detik, namun hal ini harus dilihat apakah motherboardnya mendukung atau tidak. Untuk anda yang memiliki komputer lama, anda pertama-tama harus mencek BIOS anda apakah dapat menangani harddisk dengan kapasitas besar khususnya harddisk yang berukuran diatas 8.4 GB, jika sekiranya tidak mendukung anda dapat terlebih dahulu melakukan Update BIOS dengan men-download dari vendor motherboard anda atau dari vendor BIOS itu sendiri. Jika untuk individu baiknya digunakan harddisk EIDE saja, namun jika untuk Server gunakan jenis SCSI.
6. ZIP DRIVE + Media Penyimpan Lainnya
Jika data yang disimpan itu sering berpindah-pindah dan kapasitasnya besar anda dapat menggunakan ZIP Drive yang memiliki catridge penyimpan yang cukup besar sekitar 100MB atau dengan menggunakan drive Jaz SCSI dengan kapasitas 2 GB dan drive ORB dengan kapasitas 2,2 BG. Suatu tawaran menarik dapat pula anda ambil dengan menggunakan CD-Recordable yang memiliki kapasitas tiap Cdnya sekitar 650MB, hal yang demikian ini sedang populer dikalangan kita khususnya untuk menyimpan file mp3 karena sering dipertukarkan dan sebagai pengganti CD music. Namun agar anda dapat melakukannya anda harus memiliki drive CD-RW nya.
7. Display
Upgrade display mungkin adalah bentuk upgrade yang sering dilakukan orang jika kita hanya melihat komponen tertentu dari display. Namun upgrade display ini terkadang dianggap bukanlah suatu hal yang penting terutama bagi orang yang tidak begitu menyenangi game komputer. Upgrade display itu sendiri meliputi upgrade monitor saja, kartu grafis saja atau kedua-duanya.
8. Monitor
Monitor yang kita pilih haruslah monitor yang memiliki dukungan resolusi yang tinggi sehingga tampilan yang dihasilkan akan lebih tajam dan lebih hidup dan memilki dukungan terhadap tampilan warna yang tingi, bagi para pemilik monitor yang lama dapat menggantinya (jikalau mau) dengan monitor flatscreen yang sudah banyak dipasaran dan tentunya dengan layar yang lebih besar setidaknya 15”. Namun bagi anda yang penggemar game layar yang lebih besarkan lebih memberikan kepuasan semua itu kembali ke “kantong” masing-masing.
9. VGA Card
Namun peningkatan display tidak hanya dari kualitas monitor saja, upgrade kartu grafis juga akan memberikan pengaruh yang tidak sedikit. Jika anda hanya menggunakan komputer anda sebatas dokumen pengolahan kata, operasi pada spreadsheet atau untuk “surving” kartu grafis anda sekarang sudah cukup. Namun jika anda banyak bekerja dengan aplikasi 3D berat atau anda pecandu game maka upgrade kartu grafis dapat menjadi sebuah pilihan yang cukup menggiurkan, terlebih lagi jika motherboard anda memiliki slot AGP, pilihan untuk Upgrade VGA card cukup banyak. Namun dari sekian banyak opsi yang tersedia untuk upgrade VGA yang perlu anda perhatikan dari sebuah kartu grafis adalah kecepatan RAMDACnya – sebuah chip yang mengkonversikan grafik PC kedalam sinyal analog merah, hijau, biru. Yang digunakan oleh monitor. Semakin cepat RAMDAC dari dari sebuah kartu grafis semakin halus gambar yang dihasilkan (semakin bagus kualitasnya). Vga yang menggunakan Chipset RivaTNT2, Voodo 3, Matrox G400, Savage4 dapat menjadi pilihan terutama bagi anda yang GAME MANIA, serta usahakan memiliki memory VGA min 16 MB
Tips :
1. Pilihlah Kartu grafis dengan kecepatan RAMDAC minimal 250 MHz.
2. Downloadlah driver terbaru dari situs Web pembuatnya
10. Port
Anda mengalami kebingungan ketika ingin menambah komponen komputer anda karena port yang tersedia terlalu sedikit, seperti kamera desktop, scanner, kamera digital yang pada umumnya diproduksi sekarang ini dengan port USB (Universal Serial Bus), periksalah komputer anda apakah memiliki port USB ini. Port USB ini bentuknya seperti colokan persegi kecil yang berada pada panel belakang system. Port USB ini memiliki kecepatan transfer data yang lebih cepat dari port serial biasa sekitar 12 Mbps, USB juga merupakan Plug-and-Play sejati dan hot-swapping (dapat dikoneksi atau diskoneksi dengan peripheral tanpa harus mematikan PC. Jika anda measa membutuhkan port USB ini, hal pertama yang harus anda lakukan cek motherboard anda (ada USB atau tidak) apakah mendukung penambahan port USB (jika tidak ada), bila mendukung anda dapat menghubungi pembuat PC tersebut, untuk mendapatkan adapter yang diperlukan, untuk menghubungkan konektor motherboard ke panel belakang, bila tidak ada anda dapat membeli kartu add-in seperti Entrega 2-port USB upgrade. OS yang butuhkan untuk mendukung USB minimal win 95 OSR-2.
11. CD-RW vs DVD
DVD-ROM merupakan salah satu alternatif bagi anda CD-ROM anda sudah usang dan ingin menggantinya, itupun jika anda menginginkannya. DVD-ROM akan memberikan tampilan movie yang lebih baik, sebuah kit DVD-ROM terdiri dari DVD-ROM drive dan decoder card, decoder card dibutuhkan untuk memutar film DVD, karena jika menggunakan decoder MPEG-2 secara software akan memberikan hasil yang kurang bagus, selain itu decoder secara software ini membutuhkan PC high-end dan pemasangan DVD ini juga agak rumit. Sebuah DVD-ROM $200-350$.
CD-RW merupakan alternatif pilihan yang cukupbaik bagi anda yang ingin mengganti CD-ROM. CD-RW dapat memungkinkan anda untuk menyimpan data pada disk dan membacanya, selain itupula CD-RW memungkin anda untuk membuat CD musik anda sendiri. Memiliki CD-RW berarti juga anda memiliki sebuah upgrade media penyimpan karena anda dapat menyimpan data anda pada CD dengan kapasitas sekitar 600 MB. Selain itu anda dapat berbisnis dengan memiliki CD-RW seperti yang banyak ditekuni para pemilik CD-RW (namun sifatnya ilegal). SebuahCD-RW $350-600.
Kesalahan atau ketidakberhasilan dalam merakit komputer umumnya disebabkan antara lain :
1. Pemasangan Memori yang tidak benar, Motherboard yang baik akan memberi sinyal suara peringatan bahwa pemasangan memori tidak benar. Cek dan pasang dengan benar.
2. Pemasangan Card AGP atau VGA yang kurang kencang atau pas, Motherboard yang baik akan memberikan sinyal suara peringatan. Cek dan pasang dengan benar.
3. Pemasangan Kabel data untuk HardDisk yang tidak pas atau terbalik. Atau pengaturan posisi Master atau Slave pada HardDisk yang tidak tepat. Betulkan serta check pada jumper HardDisk untuk posisi Master/Slave dan cek dengan autodetect HardDisk pada BIOS.
4. Pemasangan Kabel Data Disk Drive yang tidak pas atau terbalik.
5. Pemasangan panel connector yang tidak tepat sehingga lampu Indicator untuk HardDisk dan Power On tidak aktif.
TROUBLESHOOTING
MENGOPERASIKAN KOMPUTER
Tidak sedikit masalah yang kita alami sebagai operator komputer, selain menghambat kerja kita juga akan membuat kita jengkel dikala masalah itu tidak dapat diselesaikan dengan tuntas malahan menghabiskan waktu begitu saja.
Berikut beberapa troubleshooting yang sering terjadi :
1. Apa Password Saya?
Saya membuat password sistem yang harus diketikkan ketika saya menyalakan PC, tetapi saya saya lupa password tersebut sehingga tidak dapat memakai komputer. Adakah cara untuk mereset password tersebut?
Pasword sistem yang Kita bicarakan tersebut tersimpan di dalam CMOS, sebuah program kecil yang mengatur berbagai fungsi pada PC Kita. Sayangnya, melupakan password CMOS seperti halnya melemparkan kunci ke tempat pembuangan sampah: Kita menghadapi pekerjaan rumit di depan mata, dan Kita lebih baik berharap tidak ada seorang pun yang menyalakan komputer tersebut.
Tidak ada cara yang mudah untuk memperoleh pasword CMOS yang hilang atau terlupa, Kita mungkin mencoba menghubungi pembuat sistem atau pembuat BIOS dan menanyakan apakah PC tersebut memiliki pasword default. Jika tidak, Kita harus membuang banyak waktu untuk memasuki bagian dalam sistem.
Buka buku manual sistem untuk mencari jumper pada motherboard untuk mereset password . Jika tidak ada, carilah jumper untuk mereset seluruh isi CMOS. Langkah yang terakhir, Kita dapat mengeluarkan batere kecil pada motherboard yang memelihara seting CMOS Kita.
Namun hati-hatilah: Sekali Kita mereset seting CMOS, Kita harus mengkonfigurasikannya lagi secara manual.
2. Kehabisan Memori
Kadang kala ketika saya memakai Windows, membuka dan menutup program, saya mendapat pesan yang mengatakan bahwa saya telah kehabisan memori. Padahal sistem saya sudah memiliki RAM sebesar 32MB. Apakah saya perlu menambahkannya?
Tidak perlu. Kita mungkin mengalami kebocoran memori. Kadang-kadang, ketika program software ditutup, program ini tidak menghapus ruang memori yang telah dipakainya, sehingga Windows tidak tahu kalau ada ruang memori yang bisa dipakai. Hal ini telah menjadi masalah yang lebih besar pada Windows 3.x dibandingkan pada Windows 95/98, dan masalah ini masih sering muncul. Satu-satunya cara untuk menangani masalah ini adalah dengan mereboot PC. Dan jika Kita dapat menemukan program yang menyita memori tersebut, Kita dapat saja menginstal ulang program tersebut bila memang tidak berjalan dengan baik.
Mencari sumber masalah tersebut bisa jadi tidak mudah. Untungnya, Windows 9x memiliki tool diagnostik yang bagus, yaitu System Monitor, yang setiap saat memeriksa kinerja PC secara langsung (real-time). Untuk menjalankan System Monitor, masuklah ke menu System Tools (pilih Start*Programs*Accesories*System Tools). Jika System Monitor tidak ada di sana, instal program tersebut dari CD-ROM Windows 9x melalui Add/Remove Programs di Control Panel.
Pilih Numeric Charts dan Always on Top dari menu View untuk menempatkan window kecil di desktop Kita. Lalu dari menu Memory Manager pada System Monitor (pilih Edit*Add Item*Memory Manager untuk mengaksesnya), pilih statistik kinerja yang ingin Kita tampilkan. Lihatlah pada ketiga indikator -Unused physical memory, Swapfile inuse, dan Swapfile size- ketika Kita membuka, menggunakan dan menutup aplikasi yang berbeda. Cara ini akan membantu Kita mengenali kebocoran sumber daya. Lihat juga statistik dari Threads, yang bisa Kita temukan pada Edit*Add Item*Kernel*Threads. Statusnya akan membesar dan mengecil sesuai jumlah program yang dijalankan. Jika terjadi peningkatan tidak peduli pada apa pun yang Kita lakukan, Kita mungkin mengalami kebocoran sumber daya.
3. Batere Melemah
Ketika saya membiarkan sistem saya mati lebih dari beberapa jam, jam pada PC saya jadi terlambat. Apakah PC saya melambat? Apakah jam saya terlalu cepat? Apakah Superman telah melambatkan waktunya?
Dari cara Kita mengemukakan masalah, PC Kita tampaknya sedikit lambat. Sebuah batere kecil pada motherboard memasok daya pada jam PC ketika sistem dimatikan. Waktu yang lambat berputar dapat berarti bahwa batere perlu diganti. Jika batere sama sekali mati, Kita beresiko kehilangan semua seting penting pada program CMOS karena batere turut menjalankannya.
Periksalah pada buku manual untuk melihat jenis batere yang Kita miliki, dan letaknya pada motherboard. Pada umumnya, bentuknya kecil seperti batere untuk kamera yang mudah dikeluarkan. Bahkan jika batere dihubungkan dengan kawat ke motherboard, Kita mungkin dapat menempelkan batere pengganti ke konektor di dekatnya. Ingatlah untuk menyimpan semua seting CMOS Kita sebelum mengganti batere; Kita mungkin kehilangan catatan seting ketika menggantinya.
4. Media Penyimpanan Kehilangan Cluster
Saya secara tidak sengaja menekan tombol yang mematikan PC tanpa shut-down Windows sesuai prosedur yang benar. Kemudian ketika saya menyalakan PC, ScanDisk menemukan cluster yang hilang (lost clusters) dan file-file yang campur-aduk (cros-linked files) dan bertanya apakah saya ingin menyimpannya. Apakah saya harus melakukannya?
Mungkin ya, mungkin tidak. Setelah mematikan PC dengan tidak semestinya, ScanDisk seringkali menemukan lost clusters ataupun cros-linked file. Kedua masalah tersebut diakibatkan oleh kesalahan pencatatan pada FAT harddisk Kita, dan tidak mencerminkan kerusakan fisik pada permukaan harddisk.
Semua file di harddisk dipecah menjadi segmen-segmen kecil yang yang disebut "cluster". Lost cluster adalah cluster kecil yang tidak terhubung lagi ke file yang bersangkutan. Kecuali jika Kita takut kehilangan file yang penting yang telah Kita buka selama sistem crash atau pun matinya sumberdaya secara mendadak, Kita tidak perlu mengkonversi cluster hilang tersebut ke dalam file; file-file tersebut hampir seluruhnya tidak berguna. Hal yang sama berlaku untuk cluster yang cacat. Hapuslah semuanya.
Cros-linked file adalah file yang -menurut FAT harddisk Kita- berbagi-pakai sebuah cluster dengan file lainnya. ScanDisk akan menawarkan untuk membentuk dua file yang terpisah, masing-masing dengan salinan cluster yang dipakai bersama. Dan menerima tawaran tersebut adalah pilihan terbaik Kita.
Jika Kita curiga harddisk Kita rusak, jalankan ScanDisk. Untuk melakukan hal ini, klik Start*Programs*Acesories*System Tools*ScanDisk, dan pilih Thorough. Utiliti ini akan melakukan pemeriksaan permukaan harddisk secara lengkap terhadap kerusakan fisik. (Perhatikan: Proses ini memerlukan waktu berjam-jam, tergantung pada kapasitas harddisk. Lihat buku manual.) Kita dapat berharap mendapatkan sedikit bad sector, dan ini tidak perlu dimasalahkan. Namun jika Kita sering menemui banyak bad sector dan jika frekuensi pemunculan bad sectornya meningkat— Kita mungkin mendapat masalah besar. Backuplah data Kita secepatnya, dan belilah harddisk baru.
5. Kekurangan Memori Virtual
Selama beberapa tahun saya telah memakai PC dan aplikasi yang sama, tetapi kini saya menemui pesan "insuficient memory" ketika membuka beberapa spreadsheet. Saya belum pernah mengubah kebiasaan kerja saya, jadi ada masalah apa dengan memori saya?
Pertanyaan jebakan! Kedengarannya bukan seperti masalah memori. Tetapi, beberapa tahun belakangan ini, Kita tampaknya kehabisan ruang harddisk. Windows membutuhkan ekstra ruang pada harddisk untuk menangani swap file—tempat yang khusus di mana data berada ketika RAM dipakai habis. Jika Kita menjalankan spreadsheet berukuran besar atau banyak aplikasi ketika harddisk hampir habis, swap fileWindows tidak dapat bekerja dengan baik lagi.
Kita memiliki dua pilihan: mengosongkan ruang harddisk dengan menghapus atau memindahkan file-file, atau memindahkan swap file ke partisi atau ke harddisk tambahan lain yang lebih memiliki ruang kosong. Untuk memindahkan swap file, klik kanan My Computer, pilih Properties, lalu klik tab Performance pada kotak dialog System Properties. Klik tombol Virtual Memory, dan pilih "Let me specify my own virtual memory setings". Kotak bagian 'Hard disk' akan memperlihatkan partisi dan harddisk yang tersedia, serta menunjukkan ruang kosong pada setiap partisi dan harddisk.
6. Ruang Harddisk yang Hilang
Saya membeli sebuah harddisk EIDE berkapasitas 2GB dan menginstalnya pada sistem Pentium II saya yang baru. Saya menginstalnya menggunakan teknik autodetect pada program setup CMOS, tetapi Windows hanya mengenalinya sebesar 504MB. Apakah saya telah merusaknya?
Kita tidak merusaknya. Namun Kita tahu apa yang dikatakan orang: "Jangan percaya pada siapa pun, bahkan pada diri Kita sendiri". Sepertinya Kita salah menginstal harddisk pada program setup CMOS.
Cobalah kembali ke program autodetect pada CMOS, dan pasang harddisk tersebut. CMOS akan memberikan beberapa pilihan konfigurasi terhadap harddisk Kita. Terakhir kami menduga bahwa konfigurasi yang Kita pilih memberitahu komputer untuk menangani drive yang baru tersebut seperti halnya drive IDE yang lama (yang memiliki batas kapasitas sampai 504MB). Kini, pilihlah opsi tersebut dengan LBA, atau Logical Block Addresing. LBA memungkinkan PC Kita untuk mengkonfigurasikan harddisk yang lebih besar dari 504MB.
7. Masuk ke dalam Sistem
Saat memutuskan untuk memperbaiki sendiri masalah pada hardware, cepat atau lambat Kita harus mengerti cara kerja sistem dan siap bila tangan Kita kotor. Namun jangan menyerah sebelum Kita melakukan hal-hal berikut:
1. Lepaskan kabelnya. Hanya mematikan catu daya utama belumlah cukup. Beberapa sistem terus mengkonsumsi daya, bahkan ketika dimatikan. Agar aman, lepaskan juga modem dan kabel jaringan.
2. Bekerja rapi. Kita memerlukan ruangan untuk menempatkan kartu ekpansi dan chip memori. Dapatkah Kita melihat semuanya?
3. Groundkan tubuh. Tubuh kita dapat membangkitkan muatan statis yang cukup untuk merusak sirkuit yang peka pada komputer. Proteksi yang terbaik adalah dengan memakai gelang anti-statis di pergelangan; gelang ini dapat dibeli di berbagai toko elektronik. Paling sedikit, sentuhkan tangan pada casing metal PC sebelum Kita memegang sirkuit.
4. Berhati-hatilah. Saat Kita menekan dan mencopot kartu yang ada di dalam PC, jangan lupa
bahwa sirkuitnya sangat peka. Dan jangan pernah memuntir kartu ekspansi. Menancapkan kartu pada slot ekspansi kadangkala memerlukan sedikit penekanan, tetapi pastikan untuk melakukannya dengan perlahan-lahan.
5. Gunakan alat yang tepat. Jangan mencoba mengotak-atik PC dengan alat yang tidak sesuai, seperti pisau lipat Mc Gyver dan klip kertas. Tidak perlu mengungkit untuk memutar sekrup yang keras karena bisa membuat selip sehingga melukai Kita atau merusak PC Kita.
8. Driver Penyelamat
Hal ini menyedihkan tetapi benar adanya. Software driver yang Kita miliki untuk kartu video mungkin sudah tidak dapat dipakai lagi, atau usang. Untuk mendapatkan driver terbaik, perhatikan hal-hal berikut:
1. Dapatkan versi yang tepat. Ketahui dengan pasti nomor model dan nomor serial dari peranti hardware sebelum mendapatkan driver-nya dari situs Web si penjualnya.
2. Jangan memakai versi beta. Versi beta untuk sebuah driver dapat menimbulkan crash pada sistem.
3. Ikuti petunjuk. Bacalah semua dokumen yang dapat Kita temukan, dan laksanakan semua
petunjuknya. Para vendor sudah mengetahui metode terbaik untuk instalasi driver-nya.
4. Uninstal driver lama terlebih dahulu. Sebelum mengganti sebuah kartu yang ada, hapuslah
driver lama. Pergilah ke Device Manager dengan cara mengklik kanan My Computer, dan pilih Properties. Cari driver lama, dan tekan tombol Remove. Karena Kita tidak dapat menghapus kartu grafis pada Device Manager, ubah dulu driver-nya ke driver VGA standar Windows.
5. Jangan pernah menginterupsi proses instalasi driver. Selalu selesaikan proses penginstalasian sebuah driver, dan jika Kita mempunyai ide lain untuk menggantinya Kita dapat menguninstalnya. Jangan berhenti di tengah-tengah proses instalasi karena ini dapat mengubah atau merusak file-file sistem.
6. Lupakan tip ini. Jika kartu grafis, kartu suara dan peralatan lain sekarang bekerja dengan baik, mengapa Kita harus mengupgrade ke versi terbaru? Periksa situs Web perusahaan untuk melihat apakah ada alasan khusus untuk mengganti driver.
Ketika masalah terjadi pada PC Kita, Kita tidak perlu susah-susah mencari-cari sumber masalahnya; Kita bisa menemukannya dengan mudah. Dan ketika hal itu terjadi, Kita ingin menemukannya dan memperbaikinya dengan cepat. Walaupun beberapa utiliti pihak ketiga dapat melakukannya dengan baik, toll pada Windows 95 dan 98 cukup baik untuk dicoba:
1. Troubleshooting wizards. Pada Windows 95 dan Windows 98 sudah terdapat beberapa wizard yang dapat membantu Kita memecahkan masalah konfik pada perangkat keras dan masalah lainnya. Untuk melihat daftar wizard yang ada, klik Start*Help, pilih tab Index, dan ketiklah troubleshooting.
2. Device Manager. Tol ini sangat baik untuk mencari masalah yang terjadi pada perangkat keras dan untuk mengubah seting. Klik kanan icon My Computer, dan pilihlah Properties untuk menuju Device Manager. Lingkaran kuning dengan tanda seru menandakan adanya masalah pada perangkat tersebut.
3. Utiliti Sistem Information. Temukan fasilitas hebat ini melalui Start*Programs*Acesories*System Tools. Utiliti ini memiliki tiga bagian: Hardware
Resources yang memberikan gambaran IRQ, DMA dan alokasi sumberdaya lainnya serta konflik yang terjadi; Components memberikan daftar semua masalah peranti dan memberikan informasi driver; dan Software Environment mengidentifikasi program yang
sedang berjalan.
4. System Configuration Utility. Terletak di bawah menu Tools dari utiliti System Information, program ini membiarkan Kita menyunting, menonaktifkan (disable) dan mengaktifkan (enable) bagian-bagian atau seluruh file sistem - seperti system.ini dan autoexec.bat. Cara ini dapat membantu Kita menemukan sumber masalah.
5. System File Checker. Tool ini ada di utiliti System Information dari Windows 98, dan dapat mengidentifikasi korupsi atau kerusakan pada file. Aplikasi ini juga dapat membantu Kita mengganti file yang rusak dengan file versi aslinya dari CD-ROM Windows 98.
6. Registry Checker. Mungkin ini adalah utiliti dari System Information yang paling penting. Checker ini dapat mendeteksi Registry dan memperbaikinya dari berbagai masalah. Fungsi yang paling penting adalah untuk membackup dan memperbaiki file Registry (system.dat
dan user.dat) dari file kunci lainnya.
Tidak sedikit masalah yang kita alami sebagai operator komputer, selain menghambat kerja kita juga akan membuat kita jengkel dikala masalah itu tidak dapat diselesaikan dengan tuntas malahan menghabiskan waktu begitu saja.
Berikut beberapa troubleshooting yang sering terjadi :
1. Apa Password Saya?
Saya membuat password sistem yang harus diketikkan ketika saya menyalakan PC, tetapi saya saya lupa password tersebut sehingga tidak dapat memakai komputer. Adakah cara untuk mereset password tersebut?
Pasword sistem yang Kita bicarakan tersebut tersimpan di dalam CMOS, sebuah program kecil yang mengatur berbagai fungsi pada PC Kita. Sayangnya, melupakan password CMOS seperti halnya melemparkan kunci ke tempat pembuangan sampah: Kita menghadapi pekerjaan rumit di depan mata, dan Kita lebih baik berharap tidak ada seorang pun yang menyalakan komputer tersebut.
Tidak ada cara yang mudah untuk memperoleh pasword CMOS yang hilang atau terlupa, Kita mungkin mencoba menghubungi pembuat sistem atau pembuat BIOS dan menanyakan apakah PC tersebut memiliki pasword default. Jika tidak, Kita harus membuang banyak waktu untuk memasuki bagian dalam sistem.
Buka buku manual sistem untuk mencari jumper pada motherboard untuk mereset password . Jika tidak ada, carilah jumper untuk mereset seluruh isi CMOS. Langkah yang terakhir, Kita dapat mengeluarkan batere kecil pada motherboard yang memelihara seting CMOS Kita.
Namun hati-hatilah: Sekali Kita mereset seting CMOS, Kita harus mengkonfigurasikannya lagi secara manual.
2. Kehabisan Memori
Kadang kala ketika saya memakai Windows, membuka dan menutup program, saya mendapat pesan yang mengatakan bahwa saya telah kehabisan memori. Padahal sistem saya sudah memiliki RAM sebesar 32MB. Apakah saya perlu menambahkannya?
Tidak perlu. Kita mungkin mengalami kebocoran memori. Kadang-kadang, ketika program software ditutup, program ini tidak menghapus ruang memori yang telah dipakainya, sehingga Windows tidak tahu kalau ada ruang memori yang bisa dipakai. Hal ini telah menjadi masalah yang lebih besar pada Windows 3.x dibandingkan pada Windows 95/98, dan masalah ini masih sering muncul. Satu-satunya cara untuk menangani masalah ini adalah dengan mereboot PC. Dan jika Kita dapat menemukan program yang menyita memori tersebut, Kita dapat saja menginstal ulang program tersebut bila memang tidak berjalan dengan baik.
Mencari sumber masalah tersebut bisa jadi tidak mudah. Untungnya, Windows 9x memiliki tool diagnostik yang bagus, yaitu System Monitor, yang setiap saat memeriksa kinerja PC secara langsung (real-time). Untuk menjalankan System Monitor, masuklah ke menu System Tools (pilih Start*Programs*Accesories*System Tools). Jika System Monitor tidak ada di sana, instal program tersebut dari CD-ROM Windows 9x melalui Add/Remove Programs di Control Panel.
Pilih Numeric Charts dan Always on Top dari menu View untuk menempatkan window kecil di desktop Kita. Lalu dari menu Memory Manager pada System Monitor (pilih Edit*Add Item*Memory Manager untuk mengaksesnya), pilih statistik kinerja yang ingin Kita tampilkan. Lihatlah pada ketiga indikator -Unused physical memory, Swapfile inuse, dan Swapfile size- ketika Kita membuka, menggunakan dan menutup aplikasi yang berbeda. Cara ini akan membantu Kita mengenali kebocoran sumber daya. Lihat juga statistik dari Threads, yang bisa Kita temukan pada Edit*Add Item*Kernel*Threads. Statusnya akan membesar dan mengecil sesuai jumlah program yang dijalankan. Jika terjadi peningkatan tidak peduli pada apa pun yang Kita lakukan, Kita mungkin mengalami kebocoran sumber daya.
3. Batere Melemah
Ketika saya membiarkan sistem saya mati lebih dari beberapa jam, jam pada PC saya jadi terlambat. Apakah PC saya melambat? Apakah jam saya terlalu cepat? Apakah Superman telah melambatkan waktunya?
Dari cara Kita mengemukakan masalah, PC Kita tampaknya sedikit lambat. Sebuah batere kecil pada motherboard memasok daya pada jam PC ketika sistem dimatikan. Waktu yang lambat berputar dapat berarti bahwa batere perlu diganti. Jika batere sama sekali mati, Kita beresiko kehilangan semua seting penting pada program CMOS karena batere turut menjalankannya.
Periksalah pada buku manual untuk melihat jenis batere yang Kita miliki, dan letaknya pada motherboard. Pada umumnya, bentuknya kecil seperti batere untuk kamera yang mudah dikeluarkan. Bahkan jika batere dihubungkan dengan kawat ke motherboard, Kita mungkin dapat menempelkan batere pengganti ke konektor di dekatnya. Ingatlah untuk menyimpan semua seting CMOS Kita sebelum mengganti batere; Kita mungkin kehilangan catatan seting ketika menggantinya.
4. Media Penyimpanan Kehilangan Cluster
Saya secara tidak sengaja menekan tombol yang mematikan PC tanpa shut-down Windows sesuai prosedur yang benar. Kemudian ketika saya menyalakan PC, ScanDisk menemukan cluster yang hilang (lost clusters) dan file-file yang campur-aduk (cros-linked files) dan bertanya apakah saya ingin menyimpannya. Apakah saya harus melakukannya?
Mungkin ya, mungkin tidak. Setelah mematikan PC dengan tidak semestinya, ScanDisk seringkali menemukan lost clusters ataupun cros-linked file. Kedua masalah tersebut diakibatkan oleh kesalahan pencatatan pada FAT harddisk Kita, dan tidak mencerminkan kerusakan fisik pada permukaan harddisk.
Semua file di harddisk dipecah menjadi segmen-segmen kecil yang yang disebut "cluster". Lost cluster adalah cluster kecil yang tidak terhubung lagi ke file yang bersangkutan. Kecuali jika Kita takut kehilangan file yang penting yang telah Kita buka selama sistem crash atau pun matinya sumberdaya secara mendadak, Kita tidak perlu mengkonversi cluster hilang tersebut ke dalam file; file-file tersebut hampir seluruhnya tidak berguna. Hal yang sama berlaku untuk cluster yang cacat. Hapuslah semuanya.
Cros-linked file adalah file yang -menurut FAT harddisk Kita- berbagi-pakai sebuah cluster dengan file lainnya. ScanDisk akan menawarkan untuk membentuk dua file yang terpisah, masing-masing dengan salinan cluster yang dipakai bersama. Dan menerima tawaran tersebut adalah pilihan terbaik Kita.
Jika Kita curiga harddisk Kita rusak, jalankan ScanDisk. Untuk melakukan hal ini, klik Start*Programs*Acesories*System Tools*ScanDisk, dan pilih Thorough. Utiliti ini akan melakukan pemeriksaan permukaan harddisk secara lengkap terhadap kerusakan fisik. (Perhatikan: Proses ini memerlukan waktu berjam-jam, tergantung pada kapasitas harddisk. Lihat buku manual.) Kita dapat berharap mendapatkan sedikit bad sector, dan ini tidak perlu dimasalahkan. Namun jika Kita sering menemui banyak bad sector dan jika frekuensi pemunculan bad sectornya meningkat— Kita mungkin mendapat masalah besar. Backuplah data Kita secepatnya, dan belilah harddisk baru.
5. Kekurangan Memori Virtual
Selama beberapa tahun saya telah memakai PC dan aplikasi yang sama, tetapi kini saya menemui pesan "insuficient memory" ketika membuka beberapa spreadsheet. Saya belum pernah mengubah kebiasaan kerja saya, jadi ada masalah apa dengan memori saya?
Pertanyaan jebakan! Kedengarannya bukan seperti masalah memori. Tetapi, beberapa tahun belakangan ini, Kita tampaknya kehabisan ruang harddisk. Windows membutuhkan ekstra ruang pada harddisk untuk menangani swap file—tempat yang khusus di mana data berada ketika RAM dipakai habis. Jika Kita menjalankan spreadsheet berukuran besar atau banyak aplikasi ketika harddisk hampir habis, swap fileWindows tidak dapat bekerja dengan baik lagi.
Kita memiliki dua pilihan: mengosongkan ruang harddisk dengan menghapus atau memindahkan file-file, atau memindahkan swap file ke partisi atau ke harddisk tambahan lain yang lebih memiliki ruang kosong. Untuk memindahkan swap file, klik kanan My Computer, pilih Properties, lalu klik tab Performance pada kotak dialog System Properties. Klik tombol Virtual Memory, dan pilih "Let me specify my own virtual memory setings". Kotak bagian 'Hard disk' akan memperlihatkan partisi dan harddisk yang tersedia, serta menunjukkan ruang kosong pada setiap partisi dan harddisk.
6. Ruang Harddisk yang Hilang
Saya membeli sebuah harddisk EIDE berkapasitas 2GB dan menginstalnya pada sistem Pentium II saya yang baru. Saya menginstalnya menggunakan teknik autodetect pada program setup CMOS, tetapi Windows hanya mengenalinya sebesar 504MB. Apakah saya telah merusaknya?
Kita tidak merusaknya. Namun Kita tahu apa yang dikatakan orang: "Jangan percaya pada siapa pun, bahkan pada diri Kita sendiri". Sepertinya Kita salah menginstal harddisk pada program setup CMOS.
Cobalah kembali ke program autodetect pada CMOS, dan pasang harddisk tersebut. CMOS akan memberikan beberapa pilihan konfigurasi terhadap harddisk Kita. Terakhir kami menduga bahwa konfigurasi yang Kita pilih memberitahu komputer untuk menangani drive yang baru tersebut seperti halnya drive IDE yang lama (yang memiliki batas kapasitas sampai 504MB). Kini, pilihlah opsi tersebut dengan LBA, atau Logical Block Addresing. LBA memungkinkan PC Kita untuk mengkonfigurasikan harddisk yang lebih besar dari 504MB.
7. Masuk ke dalam Sistem
Saat memutuskan untuk memperbaiki sendiri masalah pada hardware, cepat atau lambat Kita harus mengerti cara kerja sistem dan siap bila tangan Kita kotor. Namun jangan menyerah sebelum Kita melakukan hal-hal berikut:
1. Lepaskan kabelnya. Hanya mematikan catu daya utama belumlah cukup. Beberapa sistem terus mengkonsumsi daya, bahkan ketika dimatikan. Agar aman, lepaskan juga modem dan kabel jaringan.
2. Bekerja rapi. Kita memerlukan ruangan untuk menempatkan kartu ekpansi dan chip memori. Dapatkah Kita melihat semuanya?
3. Groundkan tubuh. Tubuh kita dapat membangkitkan muatan statis yang cukup untuk merusak sirkuit yang peka pada komputer. Proteksi yang terbaik adalah dengan memakai gelang anti-statis di pergelangan; gelang ini dapat dibeli di berbagai toko elektronik. Paling sedikit, sentuhkan tangan pada casing metal PC sebelum Kita memegang sirkuit.
4. Berhati-hatilah. Saat Kita menekan dan mencopot kartu yang ada di dalam PC, jangan lupa
bahwa sirkuitnya sangat peka. Dan jangan pernah memuntir kartu ekspansi. Menancapkan kartu pada slot ekspansi kadangkala memerlukan sedikit penekanan, tetapi pastikan untuk melakukannya dengan perlahan-lahan.
5. Gunakan alat yang tepat. Jangan mencoba mengotak-atik PC dengan alat yang tidak sesuai, seperti pisau lipat Mc Gyver dan klip kertas. Tidak perlu mengungkit untuk memutar sekrup yang keras karena bisa membuat selip sehingga melukai Kita atau merusak PC Kita.
8. Driver Penyelamat
Hal ini menyedihkan tetapi benar adanya. Software driver yang Kita miliki untuk kartu video mungkin sudah tidak dapat dipakai lagi, atau usang. Untuk mendapatkan driver terbaik, perhatikan hal-hal berikut:
1. Dapatkan versi yang tepat. Ketahui dengan pasti nomor model dan nomor serial dari peranti hardware sebelum mendapatkan driver-nya dari situs Web si penjualnya.
2. Jangan memakai versi beta. Versi beta untuk sebuah driver dapat menimbulkan crash pada sistem.
3. Ikuti petunjuk. Bacalah semua dokumen yang dapat Kita temukan, dan laksanakan semua
petunjuknya. Para vendor sudah mengetahui metode terbaik untuk instalasi driver-nya.
4. Uninstal driver lama terlebih dahulu. Sebelum mengganti sebuah kartu yang ada, hapuslah
driver lama. Pergilah ke Device Manager dengan cara mengklik kanan My Computer, dan pilih Properties. Cari driver lama, dan tekan tombol Remove. Karena Kita tidak dapat menghapus kartu grafis pada Device Manager, ubah dulu driver-nya ke driver VGA standar Windows.
5. Jangan pernah menginterupsi proses instalasi driver. Selalu selesaikan proses penginstalasian sebuah driver, dan jika Kita mempunyai ide lain untuk menggantinya Kita dapat menguninstalnya. Jangan berhenti di tengah-tengah proses instalasi karena ini dapat mengubah atau merusak file-file sistem.
6. Lupakan tip ini. Jika kartu grafis, kartu suara dan peralatan lain sekarang bekerja dengan baik, mengapa Kita harus mengupgrade ke versi terbaru? Periksa situs Web perusahaan untuk melihat apakah ada alasan khusus untuk mengganti driver.
Ketika masalah terjadi pada PC Kita, Kita tidak perlu susah-susah mencari-cari sumber masalahnya; Kita bisa menemukannya dengan mudah. Dan ketika hal itu terjadi, Kita ingin menemukannya dan memperbaikinya dengan cepat. Walaupun beberapa utiliti pihak ketiga dapat melakukannya dengan baik, toll pada Windows 95 dan 98 cukup baik untuk dicoba:
1. Troubleshooting wizards. Pada Windows 95 dan Windows 98 sudah terdapat beberapa wizard yang dapat membantu Kita memecahkan masalah konfik pada perangkat keras dan masalah lainnya. Untuk melihat daftar wizard yang ada, klik Start*Help, pilih tab Index, dan ketiklah troubleshooting.
2. Device Manager. Tol ini sangat baik untuk mencari masalah yang terjadi pada perangkat keras dan untuk mengubah seting. Klik kanan icon My Computer, dan pilihlah Properties untuk menuju Device Manager. Lingkaran kuning dengan tanda seru menandakan adanya masalah pada perangkat tersebut.
3. Utiliti Sistem Information. Temukan fasilitas hebat ini melalui Start*Programs*Acesories*System Tools. Utiliti ini memiliki tiga bagian: Hardware
Resources yang memberikan gambaran IRQ, DMA dan alokasi sumberdaya lainnya serta konflik yang terjadi; Components memberikan daftar semua masalah peranti dan memberikan informasi driver; dan Software Environment mengidentifikasi program yang
sedang berjalan.
4. System Configuration Utility. Terletak di bawah menu Tools dari utiliti System Information, program ini membiarkan Kita menyunting, menonaktifkan (disable) dan mengaktifkan (enable) bagian-bagian atau seluruh file sistem - seperti system.ini dan autoexec.bat. Cara ini dapat membantu Kita menemukan sumber masalah.
5. System File Checker. Tool ini ada di utiliti System Information dari Windows 98, dan dapat mengidentifikasi korupsi atau kerusakan pada file. Aplikasi ini juga dapat membantu Kita mengganti file yang rusak dengan file versi aslinya dari CD-ROM Windows 98.
6. Registry Checker. Mungkin ini adalah utiliti dari System Information yang paling penting. Checker ini dapat mendeteksi Registry dan memperbaikinya dari berbagai masalah. Fungsi yang paling penting adalah untuk membackup dan memperbaiki file Registry (system.dat
dan user.dat) dari file kunci lainnya.













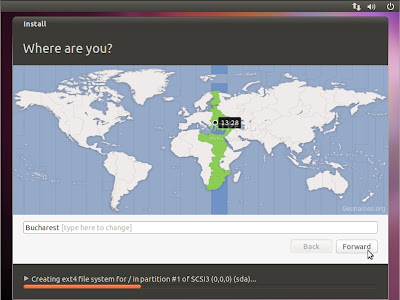


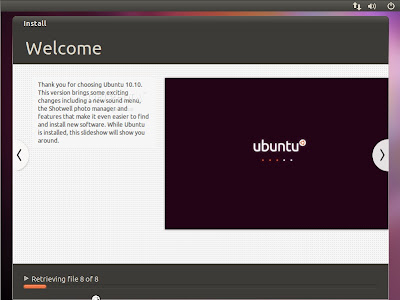

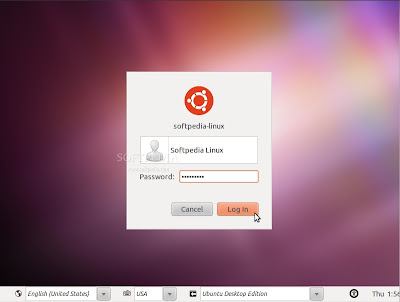
![[Catatan]](http://www.ubuntu-id.org/doc/edgy/xubuntu/common/images/admon/note.png)

